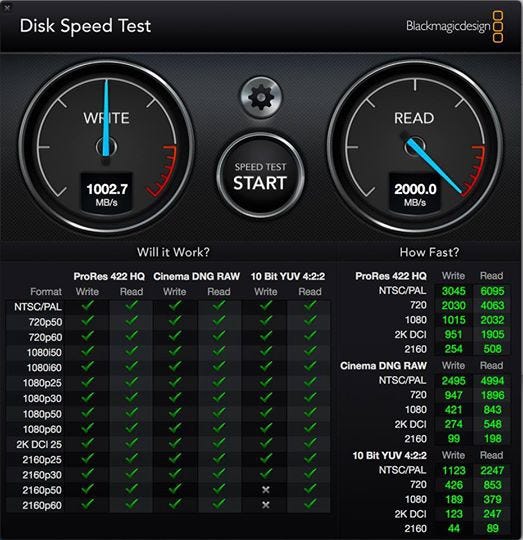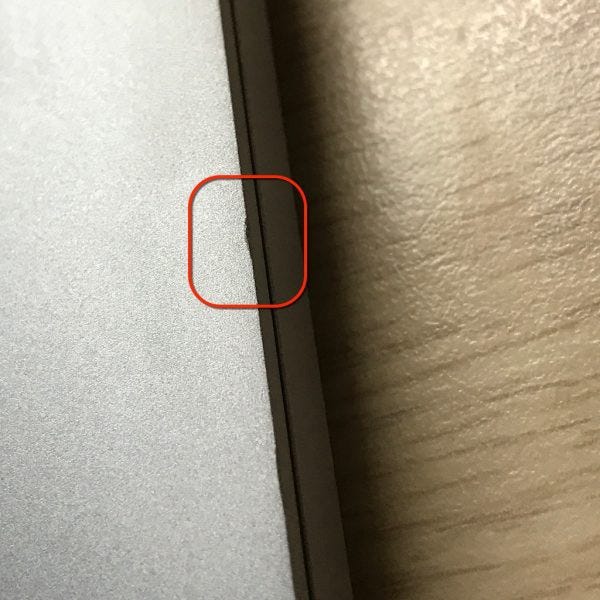MacBook Pro 2016 使用兩週心得:該換新機嗎?/皮樂
今年Apple發布了自2012年以來MacBook Pro Retina的第一次大改版。筆者過去使用的是MacBook Pro 15吋 2013 late頂規版本,剛好到最近三年保固已經期滿,一時衝動之下,就買了這次的MacBook Pro Retina 15吋 2016版本。
和筆者過往寫過的心得文系列相同,我不會對外觀做太多著墨,因為大家自己去展示間看就看得到了;我會著重在這陣子實際使用上遇到的問題,以及個人的感想評論。所以文章中也不會放太多圖片,想看外觀分享的讀者,可以去看其他人的開箱文。
以下的分享評測結果,大部分都是基於兩台相同規格的MacBook Pro Retina;意思是說,如果我有提到使用上遇到某個問題或bug,我會先確認另外一台是否也有遇到一樣的情況,避免掉僅為個案的情形,這樣會比較公正一些。
購買選擇:為什麼買這一型?
首先,今年我一樣選擇15吋機種下手;新增的Touch Bar則是一定要買的。在規格方面,由於15吋低階款和高階款,只差在預設的CPU以及顯示卡不同,其他部分的規配都一樣,因此我選擇了低階版本,並且客製化選擇512 GB SSD儲存容量,顯示卡也換到最高階的Radeon Pro 460。這樣的配備組合,在台灣Apple網站的售價是 NT$92,940元。在顏色方面,當然要選一看就知道是新版的太空灰版本啦!
入手心得、螢幕畫面
MBP發表會之後並不是馬上就可以買到新機,加上我又考慮了一天,錯過了第一批出貨的版本;所以經過將近一個多月的漫長等待,直到這個月初,新MBP終於入手了。太空灰的版本給人一種沈穩的感覺。
拿到新機的第一件事情,就是跟舊的機器比厚度、比大小。跟以往的MacBook Pro 15 吋比起來,新版的明顯的小了一號,重量減少也相當有感。這是我將近 7 年來第一次換成更輕巧的電腦(之前用MacBook Pro 13 吋,重量跟後來的MacBook Pro 15 吋 2013 late差不多),勉強可以放入我的13吋筆電包。而在厚度方面,由於MacBook Pro 2016前後厚度完全一致,跟MacBook Air 13吋比起來,新MBP反而比MacBook Air最厚的地方還要薄。
開機之後更是驚艷。新款MBP螢幕採用DCI-P3廣色域螢幕,雖然筆者不太懂什麼是DCI-P3廣色域,但是一看到桌面的當下,確實能發現和舊機有很明顯的區別,顏色更漂亮更細膩 — — 跟當初從非Retina跳到Retina螢幕的震撼十分類似,有種用了就回不去的感覺。看到這樣的螢幕,深深覺得Apple除了將Retina螢幕下放至所有產品線之外,還能把這樣優異的螢幕再進一步提升,真的不簡單。
在解析度方面,這款螢幕的實體解析度仍然是2880 x 1800(1440 x 900 @2x),然而顯示上預設是1680 x 1050,也就是說螢幕的實體解析度沒變,但是顯示解析度變高了;所以如果不習慣,或是看小字感到吃力的話,可以去「設定」裡面調回原本的解析度,會比較舒服。
鍵盤
新款MBP使用的是二代蝴蝶腳鍵盤。筆者沒用過MacBook,所以不知道一代蝴蝶腳鍵盤用起感覺如何;然而當我第一次用到二代蝴蝶腳鍵盤的時候,第一個感想就是鍵程太短啦!跟之前的MacBook Pro Retina比起來,新版的鍵程可能只有一半不到。平常我都搭配外接螢幕和青軸鍵盤,感受上的鍵程差距就更大了。
不過用了兩星期之後,目前已經不會覺得有鍵程太短的問題了,輸入速度沒有影響;唯一的問題就是打字的力道還是無法抓地很精準,常會用以往的力道打字,所以聲音反而更吵。
Force Touch 觸控板
之前筆者沒有用過Force Touch的筆電,所以這對我來說是第一次。然而Force Touch的存在感有夠低,如同我之前評論iPhone 6s、Apple Watch 的 Force Touch以及3D Touch的問題一樣:你無從得知在畫面上哪些地方可以使用Force Touch,也無從得知Force Touch按下去會發生什麼事。也就是說,從用戶體驗的角度來看,使用者要建立使用Force Touch的心智模型(Mental Model)會比較費工夫。
由於在沒有任何提示的情況下,使用者很難得知在什麼情況下,Force Touch的操作會有什麼結果,因此對用戶來說,要熟悉Force Touch的使用,除了常用之外,就只能硬去記起來。
電量、充電器
這一代的MacBook Pro Retina,不知道是系統還沒調整得當之故,確實比過去耗電不少。以往的MacBook Pro,待機一整天可能還是顯示100%電力,但是這一代如果帶出去一整天,即使完全不使用,只是純粹待機,一天之後電力可能只剩下90%出頭。Apple「解決」這個問題的方法非常鴕鳥心態,在macOS 10.12.2中,竟然取消了顯示電池剩餘時間的功能。
雖然筆者主要只看電池剩餘百分比,不看剩餘時間,取消對我來說影響不大;但顯然新一代MBP的電力問題不是只發生在少數人的個案,而是普遍的問題。這或許可以解釋了為什麼Apple不提供32GB RAM的客製化選項。原本我認為即使使用32GB RAM,也只是多耗電一些而已,對我們這類平常把MacBook Pro當成桌機的重度使用者來說不成問題,但是後來發現原來維持16GB RAM就比以往耗電了,要是改成32GB那還得了,所以說耗電量算是這一代的一個大缺點。
講到電量不得不提到充電器,這一代的充電器讓筆者吐槽到不行。首先由於所有的連接孔都換成了USB-C,所以MagSafe沒了。套一句國外部落客說的:「擁有最新科技的傳輸孔又如何?這又不能阻止我兩歲的女兒踢到線!」我個人被MagSafe拯救了至少超過五次以上,現在沒有了MagSafe,加上MacBook Pro全部用鋁來打造,要是掉到地上,後果不堪設想。
另外一個令我吐槽的點是,過去的Mac筆電,變壓器和電源線是連在一起的,但這次附送的變壓器跟USB-C線是分開的!充電時要把USB-C線拿出來,插到變壓器上,然後把變壓器插上插座;USB-C線的另外一邊再接上MacBook Pro Retina,多了好幾個動作;用完之後整個程序還得反過來再進行一次,比前一代麻煩不少。
就連變壓器本身,也是另外一個令人吐槽的地方:過去的Mac筆電變壓器上有兩片用來收納電源線的L形塑膠片,但這一代取消了這個設計;也就是說,你得自行準備束線帶才能收好USB-C線,不能把線直接捲在變壓器機身上。附送的USB-C線材材質也比過去偏硬,更難收捲。這條充電線不過是用來提供 USB-C 傳輸和充電之用,而且速度還是USB 2.0。線做得這麼難捲那麼粗,又不能在變壓器上簡單收納,更不用說沒有MagSafe,可以說Apple真的愈做愈倒退。
當然,用USB-C充電有個好處,就是可以用其他支援USB-C充電的外接設備,邊使用邊充電;例如LG UltraFine 4K、5K系列的螢幕,就可以靠一條USB-C同時傳送影像同時對電腦充電;然而我個人認為這樣並沒有利大於弊,我還是寧願選擇讓人更安心的MagSafe,當要使用外接螢幕時,再外接一條傳輸線的傳統方案。
更多有關電源的測試可以看這篇狂文:〈吃飽太閒拿著燒掉20萬的可能作測試 — MacBook Pro Retina 2016充電傳輸孔實測〉 (自我揭露:其中一台機器由我提供測試)。
SSD
新款MBP的SSD帳面速度很快,超過2000 MB/s,因為軟體限制所以測不出極速,但是對筆者來說無感:2000 MB/s用起來的感覺沒有比舊款的750 MB/s快多少,反而不知道因為什麼鬼原因,MacBook Pro 2016重開機速度比2013 late還要慢,每次我重開機都以為不小心按到關機,或著以為系統死掉了。所以說 SSD 大概在750~1000 MB/s以上,對於一般使用來說就足夠快了,除非你傳輸的是大型檔案。
USB-C & Thunderbolt 3
接下來又是新款MBP對用戶的痛處了,Apple把Thunderbolt 2(Mini DisplayPort)、USB Type-A、SD卡插槽通通拔掉,換成Thunderbolt 3 & USB-C共用接孔。為了迎接這次大改版,我早就買了一堆轉接頭。
筆者可以理解因為MacBook Pro越做越薄,太厚的USB Type-A被取消可說情有可原;USB-C的Thunderbolt 3?也沒太大關係,反正一般用戶不太用得上 Thunderbolt裝置,只有專業人士會用,到時買個3轉2的轉接頭就好了。但是拔掉SD卡槽就讓人難以接受了。
相信很多MacBook Pro 的使用者都會用到SD卡,特別是攝影愛好者;SD卡本身又不厚,相信加進讀卡機構也不致影響MacBook Pro的厚度。
沒有內建讀卡機非常麻煩,拍個照片要透過外接讀卡機,然後再轉USB-C,再接到電腦上,聽起來就很蠢。當然你可以買一個背後是Micro B的讀卡機,然後去買Micro B轉Type C的連接線,就不用再轉接一次。
而USB-C本身的規格與相容性,又是一堆問題。
從上面的照片可以看到,為了最高相容性,筆者全部買Apple原廠轉接頭,但即使是這樣,還是有一些問題。
舉例來說,USB-C Digital AV多埠轉接器經常不靈,一堆人抱怨不能轉接到HDMI螢幕;又例如Thunderbolt 3(USB-C)對 Thunderbolt 2,官方網頁上明確提到不適用於Mini DisplayPort,實驗結果也是如此:我不能用這條線轉接Mini DisplayPort再轉VGA螢幕。
官網雖然提到了,使用者搞錯可以怪使用者,但是你會知道其實這條線只是連接器用了USB-C,實際上完全不是USB嗎?舉例來說,拿一個USB-C裝置接上這條線,然後用Thunderbolt 2接到舊電腦上,是完全不會動的。
既然這條線骨子裡只是Thuderbolt 3,不能當成USB-C來用,那Apple網頁幹嘛寫上USB-C的字樣?只寫Thunderbolt 3不就好了嗎?
原本筆者是很看好USB-C的,正插反插都可以、省空間、支援影像傳輸,還額外支援Thunderbolt 3,但實際使用之後,發現USB-C的問題可以寫一大篇。
Touch Bar
最後終於來到大家最關注的Touch Bar了。簡單一句話的心得就是:現在支援的軟體還不夠多,應用也還沒真的搔到癢處。
舉例來說好了,在我輸入這篇文章的時候,Touch Bar上會出現預測詞;但是我的手放在鍵盤上,眼睛看著螢幕,移動手指和視線去按Touch Bar上顯示的字,並沒有比較快。
不過相對的,輸入英文的時候Touch Bar對我來說就很有用了。因為小時候英文沒學好,拼字常拼錯,如果不確定怎麼拼,以往都是先打了之後再去查、對照是否打錯;有了Touch Bar,可以在上頭直接選擇我要輸入的英文單字,省下不少查詢的時間。
另外一個筆者覺得Touch Bar十分有用的功能,是可以決定到底要在哪裡播放媒體。舉例來說,如果開啟多個可以播放媒體檔案的軟體,例如用iTunes播放音樂,同時間也用Safari看YouTube影片,過去鍵盤上的播放、暫停、前進後退等按鍵,都只對iTunes生效,無法用來控制Safari的影片播放。
而Touch Bar上的播放鍵是跟軟體走的,也就是說你可以選一個 App,然後再去針對那個App按播放或者停止。不過這樣也有一個缺點,就是當使用外接鍵盤的時候,由於外接鍵盤沒有Touch Bar,就無法預期鍵盤上的播放鍵會控制到哪個軟體。
上圖是我同時開啟Goofy跟iTunes時的Touch Bar畫面。Goofy是一個Facebook Messenger本地端軟體,而Mac很蠢的把它的訊息通知以為是可以播放的媒體;所以如果我在這個情況下,按外接鍵盤上的播放鍵,則會一直播放「收到訊息」的聲音,除非去點選 iTunes 才可以切換回控制iTunes。
而在MacBook Pro Retina蓋起來並接上外接螢幕的情況下,由於摸不到Touch Bar,所以只能手動點一下iTunes,再按播放鍵停止,在使用上反而更不直覺了。
還有一個更不直覺的情況:我們時常會需要把檔案從某個App拖到另外一個App或者桌面之上,以往就是按一下Mission Control(F3)就好了,然而換成Touch Bar之後,Touch Bar通常會優先顯示使用中App的功能,這代表你必須先按一下Touch Bar的「展開」鍵,然後在展開的全部功能中,按下Mission Control,才可以使用Mission Control,使得Mission Control變得更不方便了。
此外,由於Touch Bar沒有任何感壓功能,所以不小心誤觸就會觸發。對我來說,最常不小心按到的應該是在按Delete鍵時誤按Siri;後來我索性把Siri從 Touch Bar中移除,然後把最右邊的鍵換成亮度調整。這樣就算不小心按到,也只是改變一下亮度而已,不會跳出任何App或發出聲音。
Touch Bar對我來說,最後一個困擾是一些App的Touch Bar設計實在匪夷所思。舉例來說,下面這個是PhotoShop CC 2017的Touch Bar畫面:
功能不多,但是你可以知道某些按鈕是指筆刷的顏色、大小、流量等設定。每個按鈕旁邊都有文字,或者清楚的圖示,可以讓你知道它在幹嘛。
上面是Affinity Photo(類似PhotoShop的修圖軟體)的筆刷Touch Bar,有人可以告訴我他在幹嘛嗎?那個alpha又是什麼鬼?
在傳統的電腦介面上,我們遇到不懂的圖示或按鈕等螢幕元件時,可以把滑鼠指標移到(hover)看不懂的元件上,然後期待軟體會跳出簡單的說明文字,告訴我們這個按鈕的名稱和功能;但是Touch Bar沒有hover功能,所以介面設計師在設計Touch Bar按鈕的時候,應該參考設計手機觸控螢幕元件的方式,把圖示弄清楚,不然就要加上說明文字。把電腦螢幕上的圖示和元件直接照搬到Touch Bar上是不管用的,只是徒增使用者的困擾。
罵歸罵,其實筆者對Touch Bar還是相當期待的。不過我會希望Touch Bar不要只是顯示按鈕或時間軸等簡單功能,實際上Touch Bar可以玩的東西可多了,例如在音樂播放軟體裡面顯示歌詞、在社群軟體(例如 Twitter 中)顯示trends,甚至在遊戲裡面快速做出某個動作或者放絕招。如果哪天macOS中和Touch Bar相關的API提供背景常駐功能的話,股票即時資訊顯示在Touch Bar當跑馬燈,都比單純把原本就在螢幕上顯示的按鈕搬下來有趣幾百倍。
Touch ID
無可挑剔,使用上感覺是二代的Touch ID,除了待機時可以解鎖之外,在安裝「某些」軟體時也可以用Touch ID來代替輸入密碼。之所以說「某些」軟體,是因為有些可以有些不行,目前還不知道原因;有可能是跟App獲得系統權限的要求方式有關。未來更可以用Apple Pay搭配Touch ID在網路上消費,讓人十分期待。
其他心得
可能是因為新機器的軟體支援還沒寫得很好,在使用外接螢幕並蓋上MacBook Pro的情況下,會發生許多問題。常見的包括接上螢幕後完全沒反應死當,只能強制重新開機、或是接上螢幕之後畫面整個變成粉紅色,一樣只能強制重新開機,這些問題在國外都有人回報。
另外MacBook Pro Retina 2016很蠢的是,在使用介面上貌似不知道到底是不是蓋著上蓋。上面提到的Touch Bar控制媒體播放就是一個例子了,在外接鍵盤上按下鍵盤上的播放鍵,由於看不到Touch Bar目前控制哪個App,所以會有播放非預期媒體的情況發生。
此外Touch ID也是如此,在蓋起來螢幕的情況下安裝軟體,系統居然會叫我用Touch ID授權安裝;電腦已經蓋起來了,是要怎麼按Touch ID啦!當然我可以手動選擇輸入密碼解鎖,但是macOS就不能聰明一點,知道我現在摸不到Touch ID嗎?
筆者不小心做了外殻硬度測試,把MacBook Air 的側邊跟MacBook Pro Retina 2016側邊互刮,結果令人心痛:由於太空灰表面的灰色並不是鋁材的本色,是另外上色的,所以只要一刮傷,就會露出鋁材本身的銀色,非常明顯,更不用說像我這樣刮到,馬上就凹一小角了。
結論
新款MBP使用兩週下來,除了新增的Touch Bar、Touch ID,然後螢幕更好看,機身更輕巧之外,在效能方面和筆者舊的MacBook Pro Retina 15吋 2013 late頂規沒有什麼太大的差別。
然而2013頂規款的二手價現在不到台幣五萬元,而新款功能雖多,要價卻要九萬多。如果你不是那種什麼都要衝最新最爽的使用者,現階段去買台2013~2015的MacBook Pro Retina二手機,不但效能沒有太大差別,在經濟負擔上更會輕鬆很多 — — 更別說我還多花了好幾千塊,買了許多轉接器。
對筆者來說,換成新機最大的誘因,是因為攜帶真的更加方便(雖然還得帶上一大堆轉接頭),加上舊機器保固已經過期,機器換新等於重新享有保固,這對筆者來說相當重要。
所以該不該買這台新MBP?筆者的建議是,如果你用的是MacBook Pro非Retina版本,一定要換機;如果你用Air 系列,則可以考慮買13 吋的 MacBook Pro Retina 2016。
如果你之前是用MacBook Pro Retina 13吋,則可以考慮這代15吋的,因為只大一點點,重一點點而已。至於如果你之前用MacBook Pro Retina 15吋的話,我會建議你考慮一下;如果不需要更輕薄,不需要Touch Bar等酷炫新功能,你可以不必急著升級。